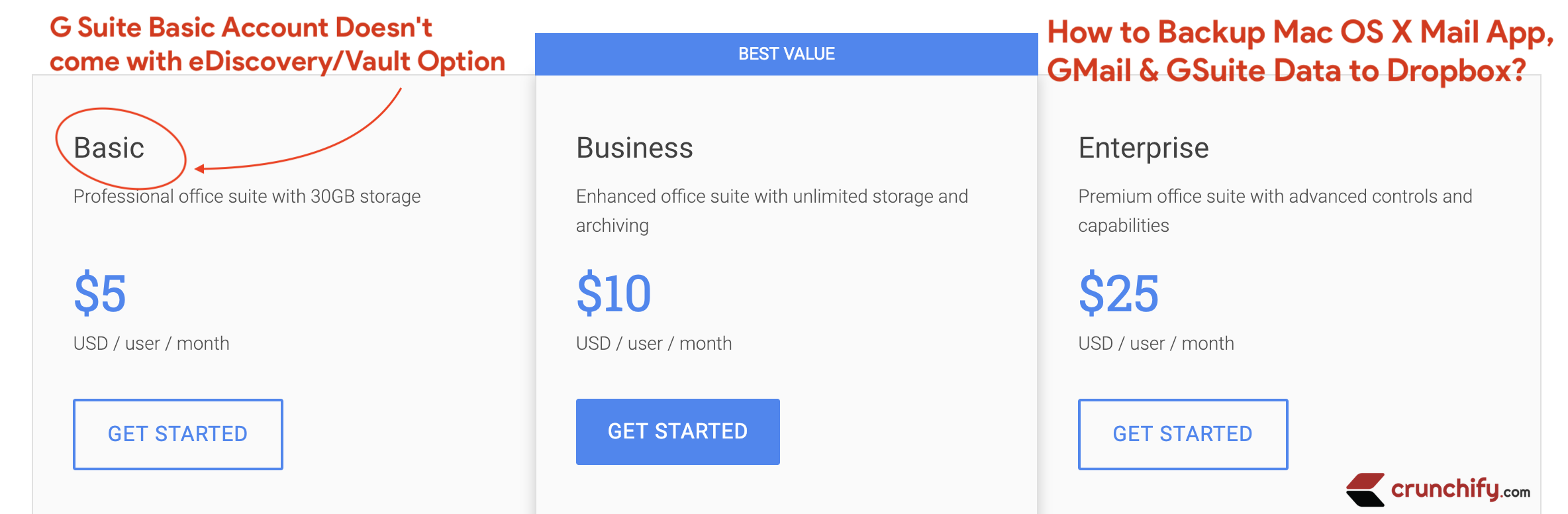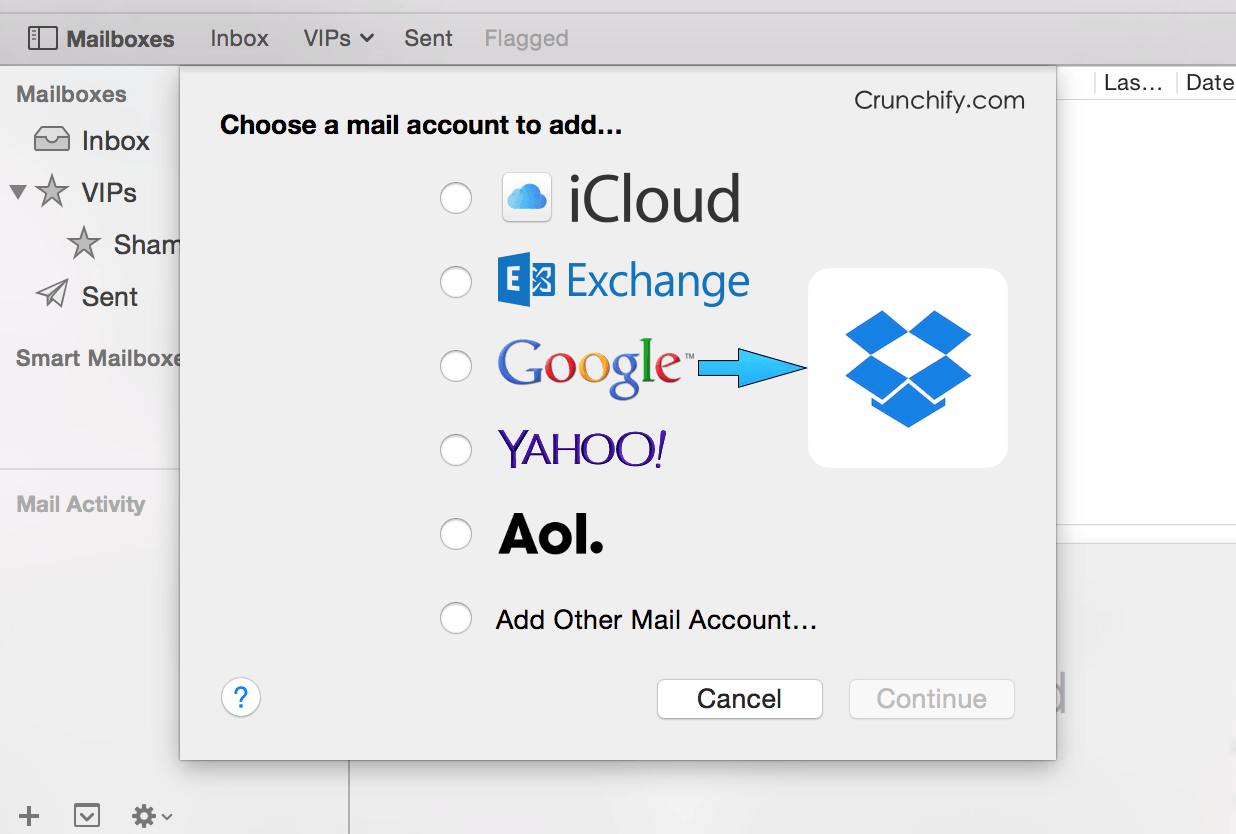Do you have Google App account? Gmail account? Of course you do one of them…
The Google gives you tons of space to store your precious email and attachments.
We all know Google backs up regularly and runs some of the biggest redundant data centers in the world. Wouldn’t you feel safer with a backup of your own?
There are numerous ways to backup your Gmail data and deciding which way to go will largely depend on the level of effort you want to put into it.
You could simply setup Gmail to forward all your mails to another email account and call it a day, for instance. But there are also a handful of other options that offer a bit more flexibility and convenience.
There are number of others free backup services available but I do my Google App data backup to Dropbox with this simple steps even though we do use Business GSuite account.
Step-1)
First of all you need to add your gmail account to Mac OS X’s Mail Application.
This will create local mail application folder:
- MAC OS X Mail.app’s local data folder:
~/Library/Mail/V6/
Step-2)
Create dropbox directory: ~/Dropbox/crunchify-email
bash-3.2$ bash bash-3.2$ mkdir crunchify-mail bash-3.2$ cd crunchify-mail/ bash-3.2$ pwd /Users/ashah/Dropbox/crunchify-mail
Step-3)
Create symlink of your Mail.app folder to Dropbox Folder.
ln -s ~/Library/Mail/V6 ~/Dropbox/crunchify-mail/email-backup
This command will create symlink under folder /Users/ashah/Dropbox/crunchify-mail/email-backup as you see in below image.
Step-4)
Next step is to just start Dropbox Application and you will see your GMail data backed up to Dropbox 🙂
And you are all set. You may need some extra storage more than 2GB (which Dropbox provides default). If you don’t have dropbox account you can create Dropbox account here.
If you don’t see
~/Libraryfolder then follow this post.