
Are you a WordPress developer? Professional WordPress blogger? Well, you must have thought about backing up complete site at some point. How to automatically Backup WordPress Sites to Dropbox?
There are three more Backup Plugins which we have mentioned in this post. On Crunchify.com we are using VaultPress and it costs me $15/month. On my few others not frequently modified site, I’m using WordPress Backup to Dropbox plugin on it.
Here are the steps which you need to perform in order to backup complete site to Dropbox. WPB2D stores all your files under home directory and back it up to Dropbox.
Let’s get started:
Step-1.
Download and install plugin from official WordPress plugin repository.
Step-2
Go to
- Admin Panel
- WPB2D
- Backup Settings
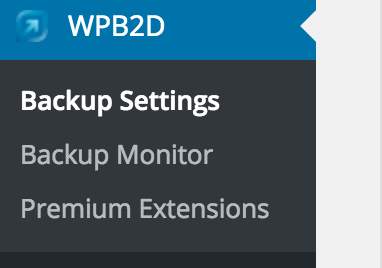
Step-3
Click on Authorize button link and provide Dropbox credentials and approve request.
Step-4
Go to Backup Settings tab again and updated below settings. (Backing Up WordPress With Dropbox)
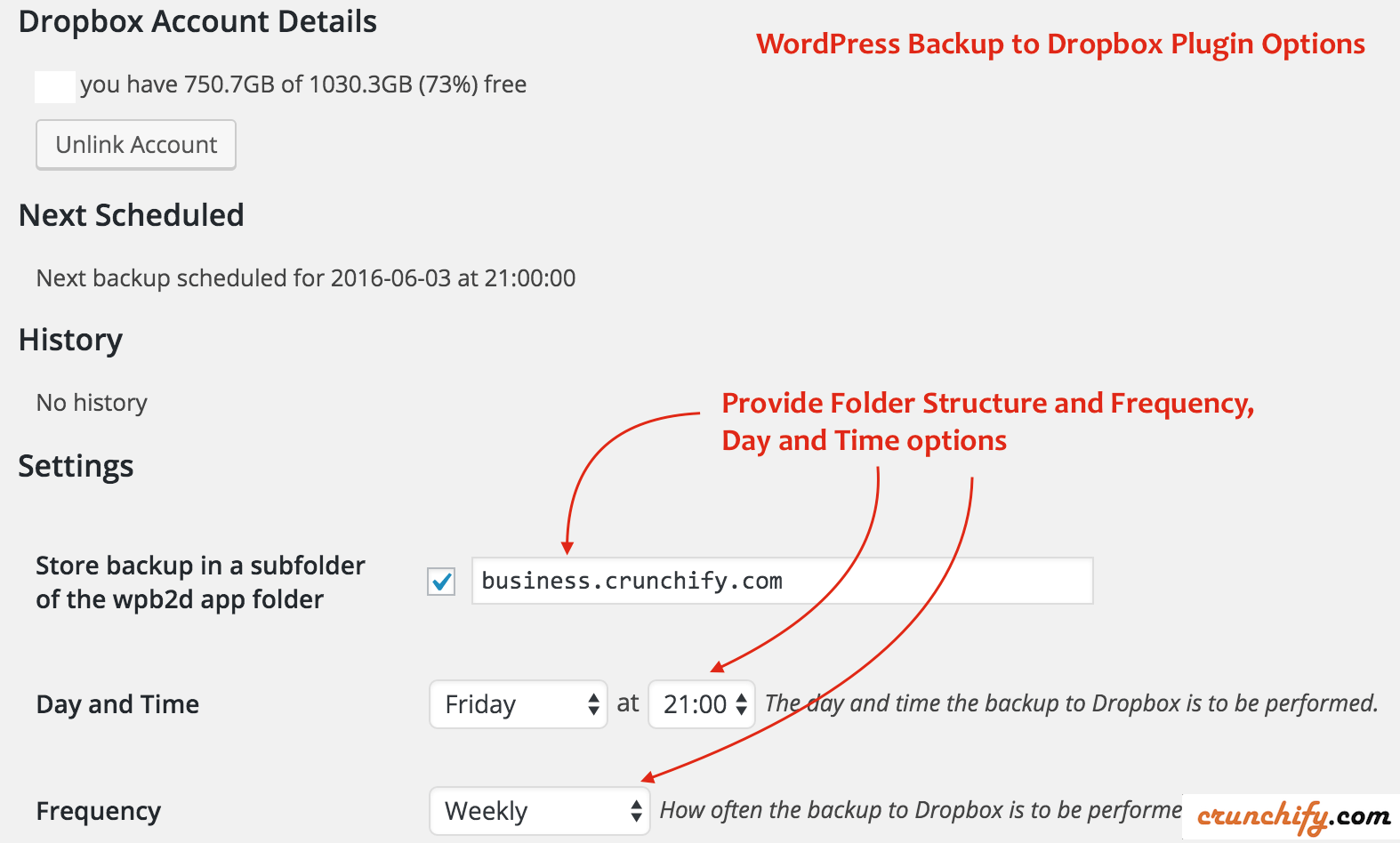
Step-5
Include files which you don’t want to backup. I’ve excluded WP Super Cache’s cache folder.
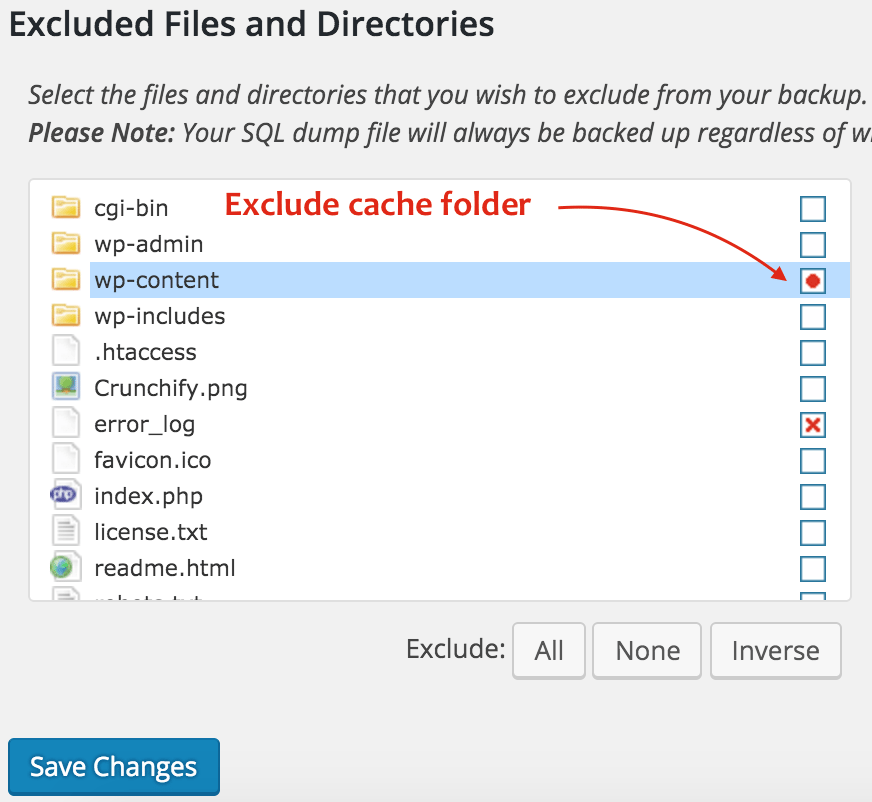
Step-6
Click on Backup Monitor Tab and Click on Start Backup to start backing up complete WordPress files, plugins, themes, DataBase backup.
How to verify is backup successful?
- Go to
Dropbox - Go to
Appsfolder - Go to
wpb2dfolder - Go to your folder and checkout all files
