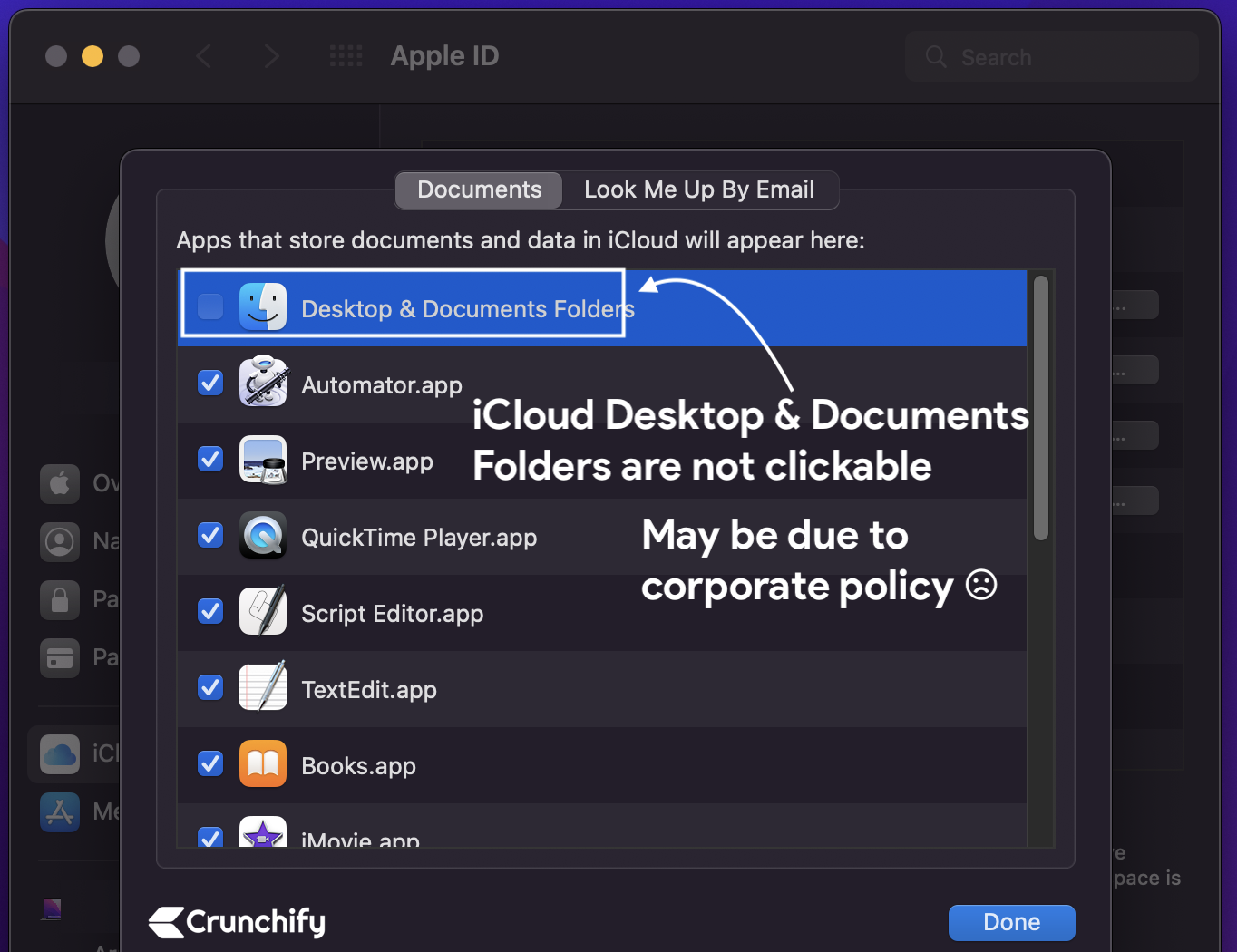
For you iCloud Drive Desktop & Documents Folders greyed out on MacBook Pro?
Well, for me it’s been grayed out since last few months. Finally I’ve decided to sync my Desktop and Documents folder again with some custom steps.
If you have any of below questions then you are at right place
- Why are my iCloud Documents greyed out MacOS?
- Why are my Documents greyed out in iCloud?
- My iCloud is Greyed Out in Settings, how do I fix it?
- How to sync an additional folder to iCloud Drive similar to how macOS Sierra does it?
- How to Sync other folders with iCloud?
Let’s get started:
In my case, I don’t use default Desktop and Documents folder any more. But always use and store everything under c.Desktop and c.Documents folders.
Step-1. Create two folders under iCloud
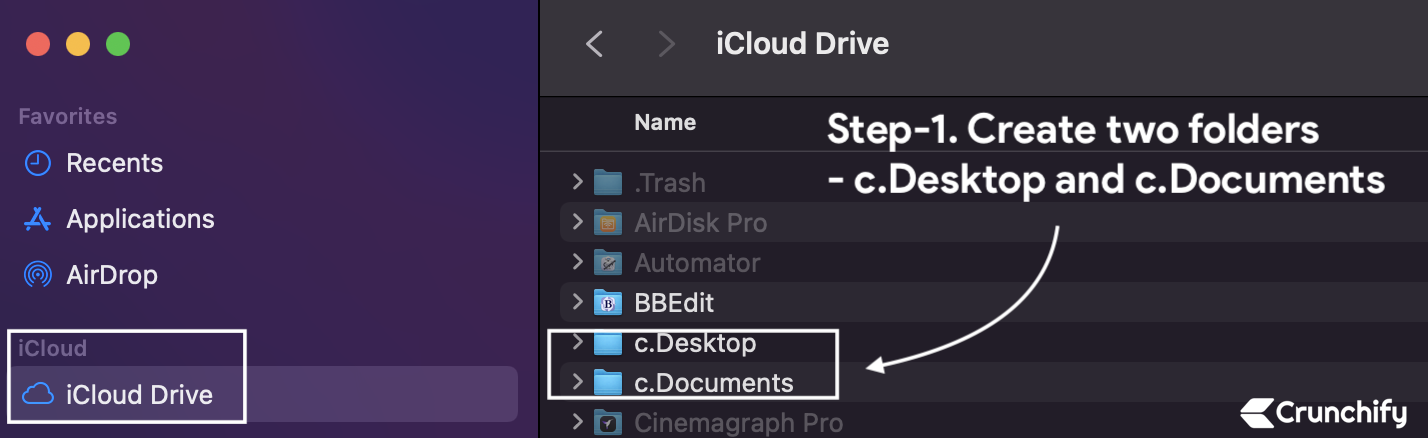
- Here we are going to create two folders
c.Desktopandc.Documentsunder iCloud Drive. - You could use any name. I just wanted to distinguished both folders from original Desktop and Documents folders.
Step-2. Move both folders to sidebar
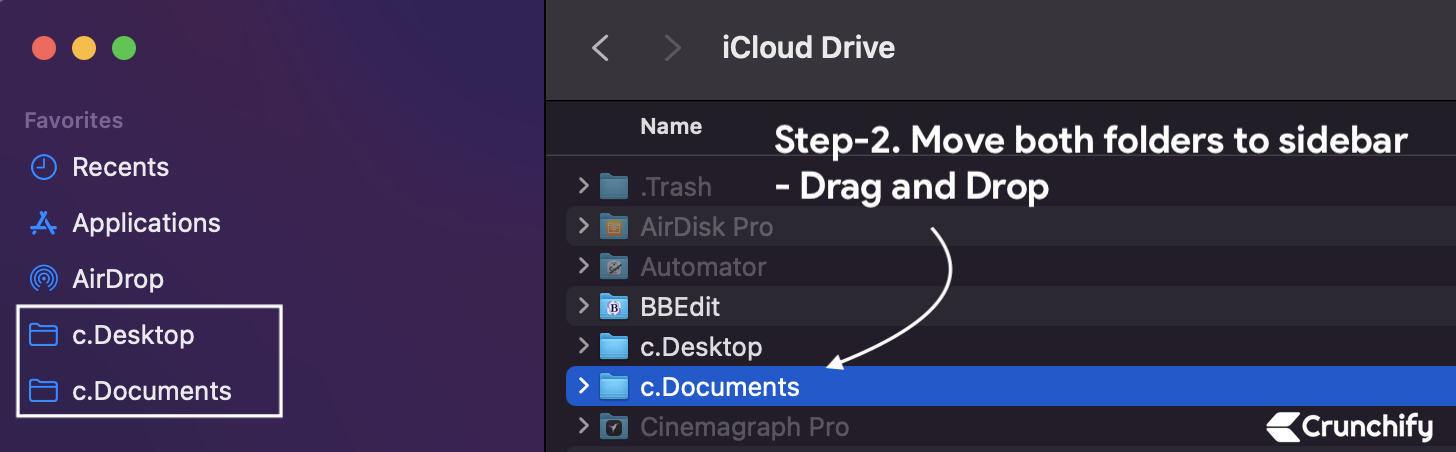
- Once you create folders, then drag and drop both folders to Sidebar.
- It’s very convenience to have both folders accessible in Sidebar.
Step-3. Open New Terminal Window and get path
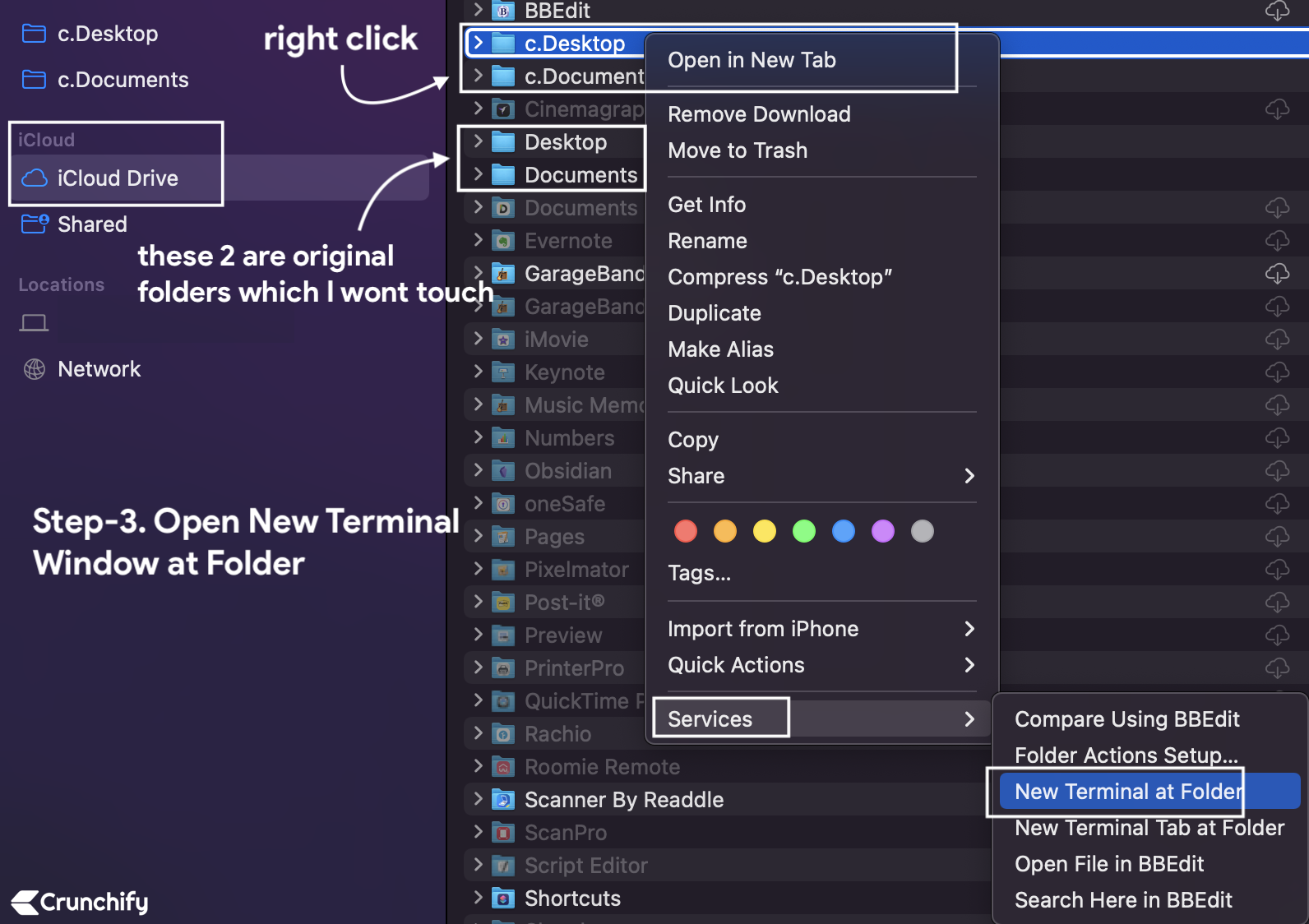
- Right Click on
c.DocumentFolder - Click on
Services - Click on New Terminal at Folder to open terminal window
Step-4. Copy iCloud folder path

- Type command
pwd - Save this path which we will use later on.
- We will provide this path for my Google Chrome’s Download location.
- Also, Same way, please use the path if you want to use
c.Documentspath in your Java program.
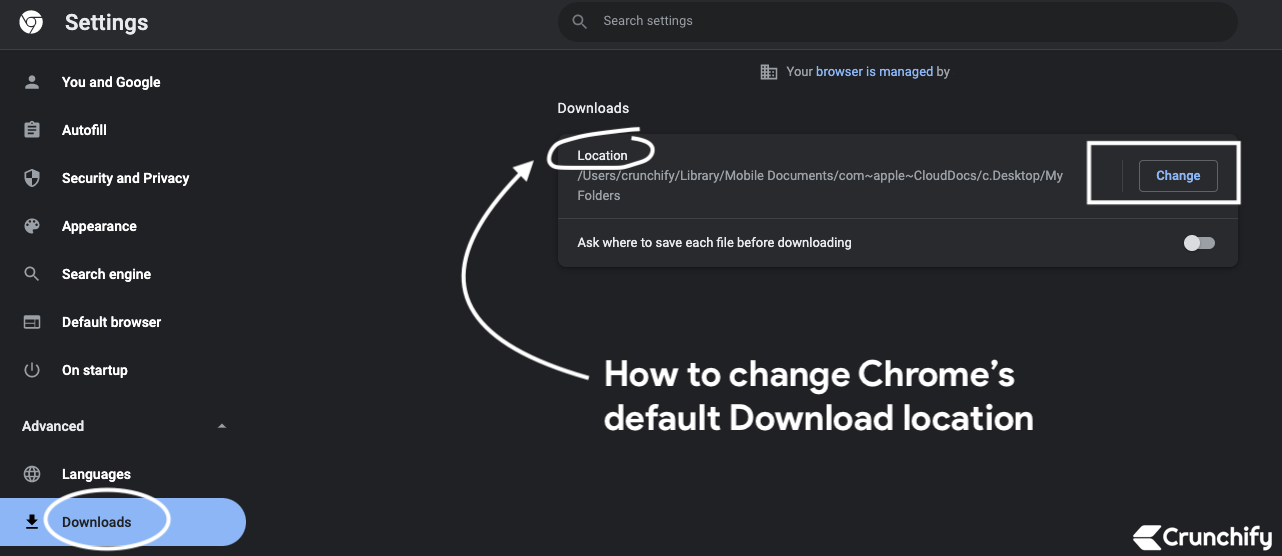
How to change Chrome’s default Download Location? Please use above path.
Step-5. Make Alias of New Folder
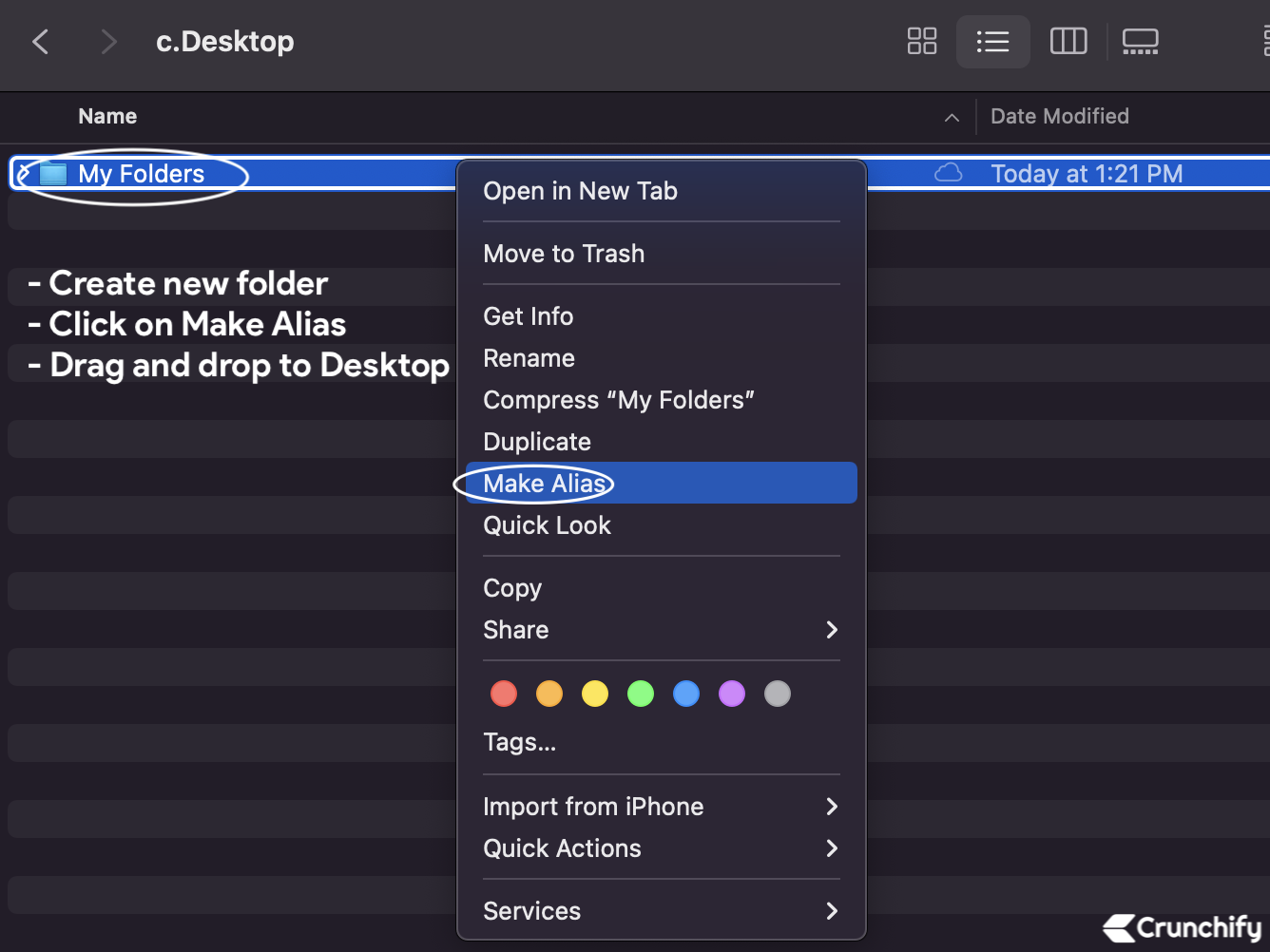
- Now let’s say you want to put this folder on Desktop.
- Then right click on folder and click on Make Alias.
Step-6. Drag and drop Alias folder
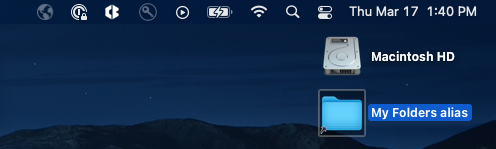
- Drag and Drop Alias folder to Desktop.
- Here I’ve just created new folder named
My Foldersunderc.Desktop. Basically all of these folders are on iCloud drive.
Now start copying files under newly created folders and you will see it sync across your devices.
Let’s check out folder and sync status
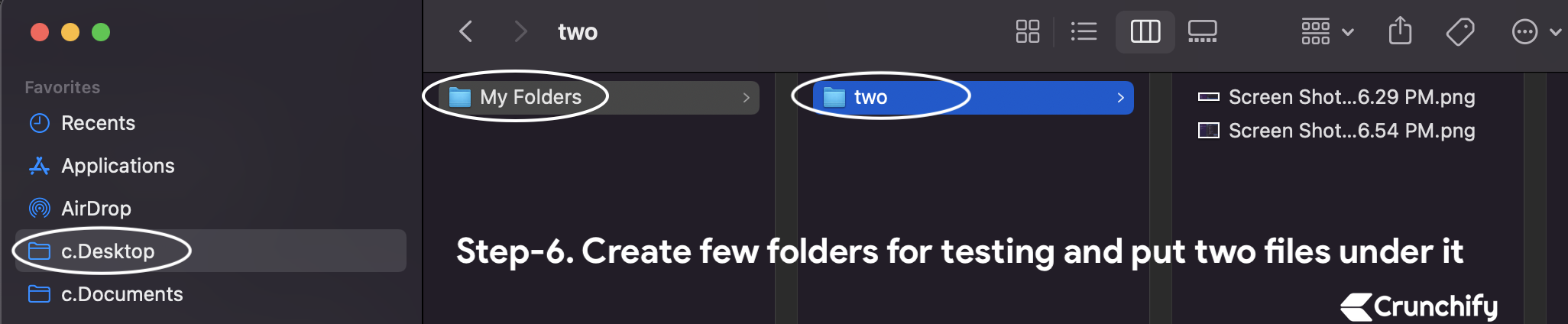
Put two files under folder two and verify it on iPhone.
Same files are available on iPhone and Macbook. It’s synced seamlessly.
And you are all set.
In my case, I don’t use default Desktop and Documents folder any more. But always use and store everything under c.Desktop and c.Documents folders.
Hope this helps and let me know if you have any question around this.
