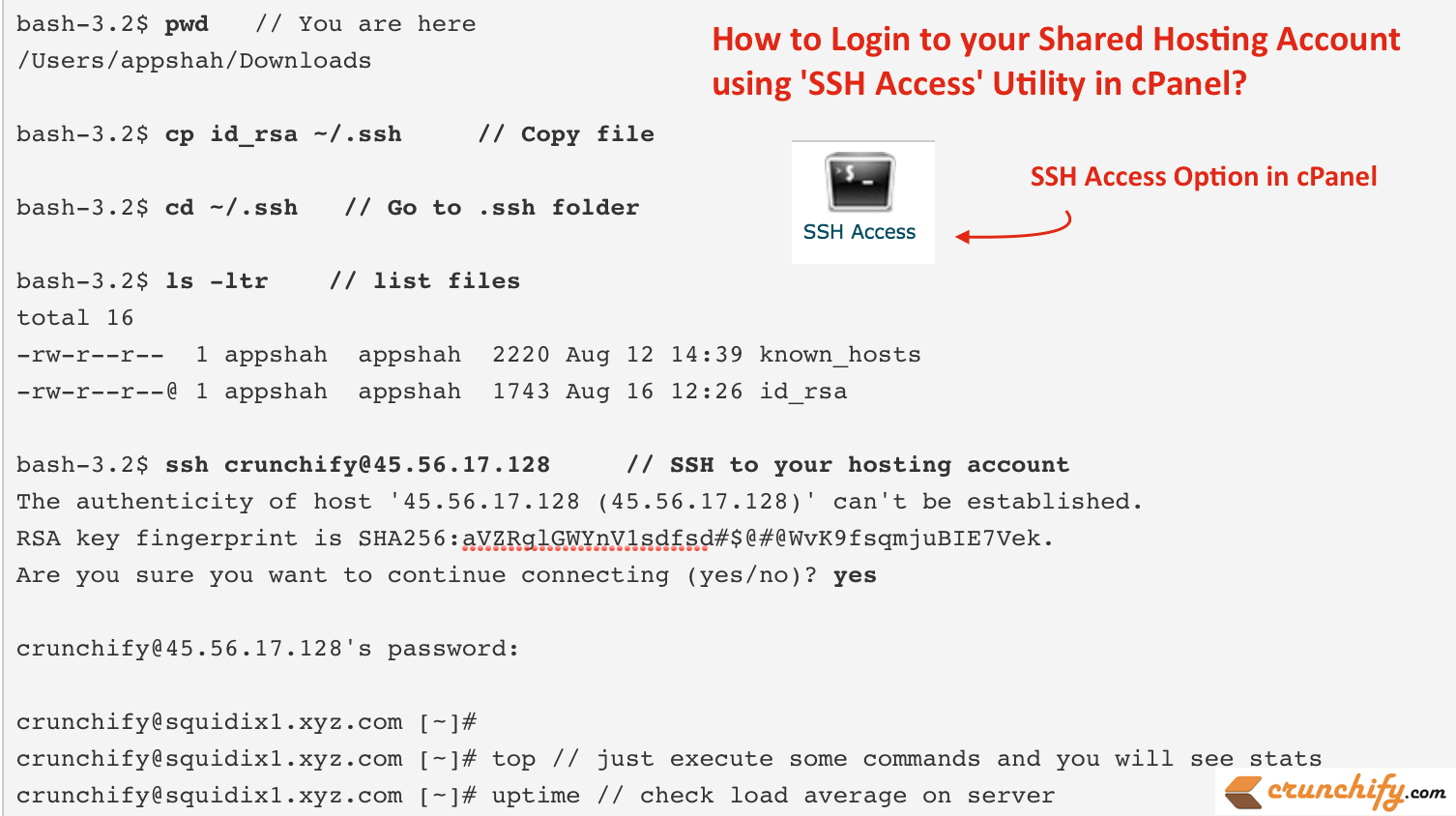
I tried setting up SSH Access from cPanel first time last week and it worked seamlessly without any issue. I was able to login and execute some commands to check higher CPU usage and memory issue.
Last week at Crunchify, LLC we were debugging higher CPU issue and wanted to have login access to our hosting server. We are hosted at Squidix web hosting and so far it’s working very well. By the way, as of now, higher CPU issue is resolved.
It was related to Disqus and you could find all detailed information here on Github official Issue #118 page.
In this tutorial we will go over step by step how to setup SSH on your Macbook or Desktop correct way to access your VM (Virtual Machine) /Physical host.
This tutorial also works if you have any of below questions
- What is SSH Access in cPanel?
- Can I login to my Shared Hosting VM using SSH Access?
- cPanel and SSH Access process
- Login to your hosting account using cPanel’s SSH Access option
- How to access hosting account via SSH
Let’s get started:
Step-1
Loginto cPanel and click onSSH Accessicon underSecurityPanel- Click on
Manage SSH Keysbutton - Click on
Generate a New Keybutton
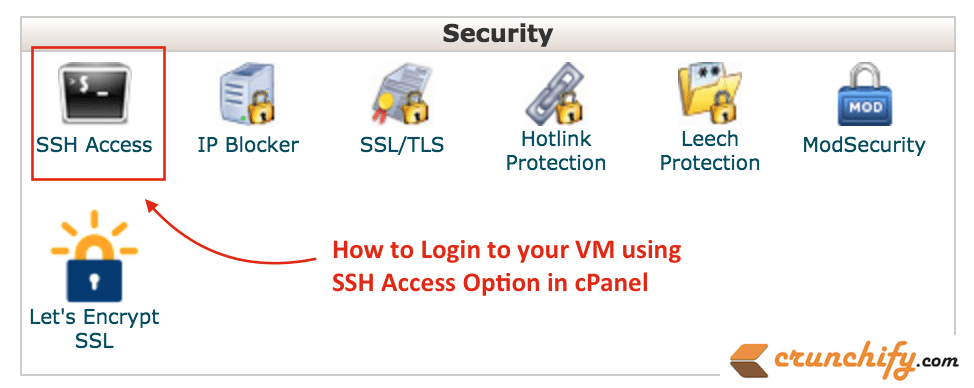
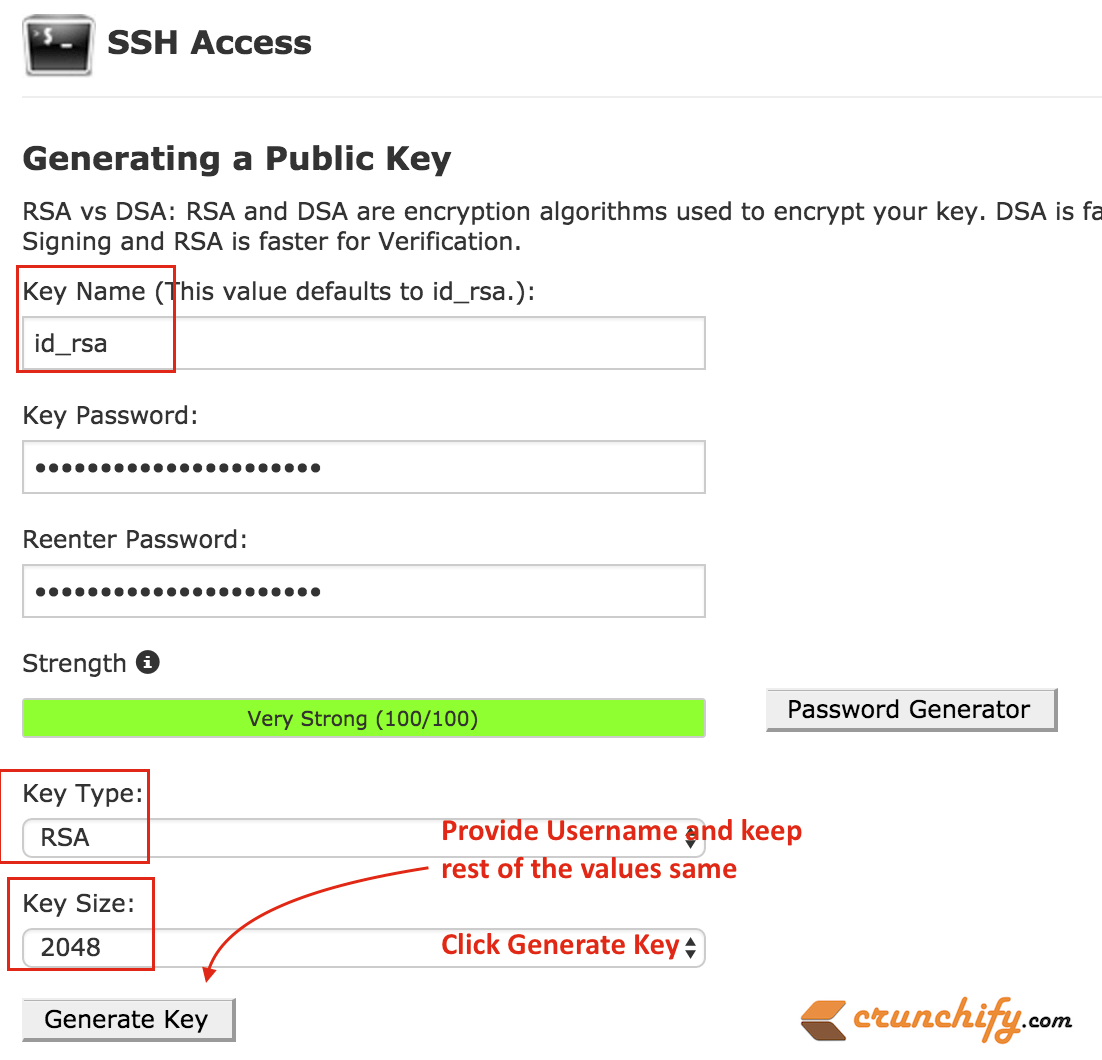
- Make sure you choose these settings
- Key Name:
id_rsa - Key Password: Provide
strong password - Key Type:
RSA - Key Size:
2048 - Click on
Generate Key
Step-2
- Your Key will be generated successfully and it will be saved under your
cPanel accountunder/home/crunchify/.ssh/folder. - Click on
Go Backlink.
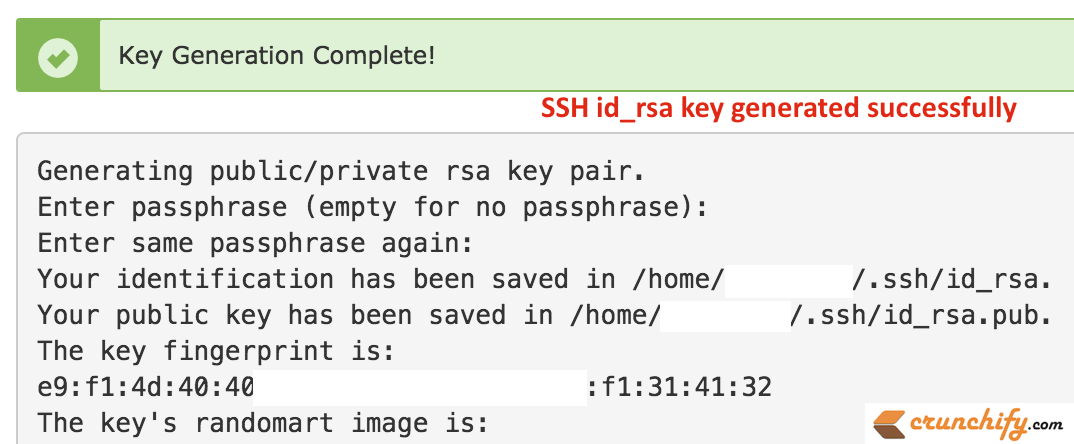
Step-3
- By default
Public Keywont be authorized. - You need to Authorize Key by clicking
Managebutton and thenAuthorize buttonin next screen.

Step-4
- Now
DownloadyourPrivateKeyid_rsa. - It will download your key to
~/Downloads/folder on Macbook pro (I’m using Mac).
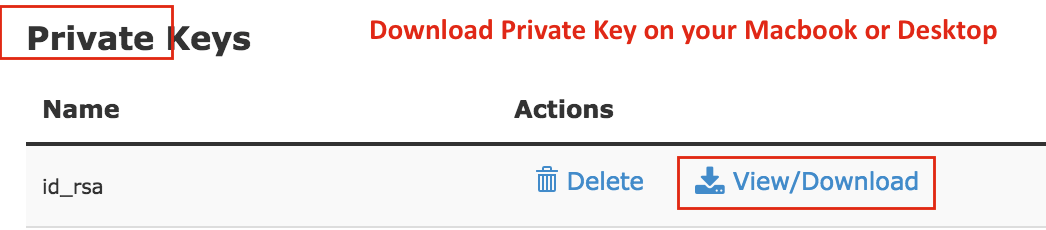
Step-5
- Now copy
id_rsaprivate key from/Users/appshah/Downloadsfolder to~/.sshfolder - SSH to your host using command
ssh crunchify@45.56.17.128crunchifyis my cPanel username (modified)45.56.17.128is a cPanel IP
- You will be asked to add host. RSA key fingerprint will be added to
known_hosts. - Provide your
cPanel Passwordand you should be in 🙂 - Try executing below few commands
top– to check memory and CPUuptime– to check load average on VM
NOTE: Below SSH and RSA information has been modified already for security reason. Try executing each commands in sequence.
// Open Terminal App on Mac bash-3.2$ pwd // You are here /Users/appshah/Downloads bash-3.2$ cp id_rsa ~/.ssh // Copy file bash-3.2$ cd ~/.ssh // Go to .ssh folder bash-3.2$ ls -ltr // list files total 16 -rw-r--r-- 1 appshah appshah 2220 Aug 12 14:39 known_hosts -rw-r--r--@ 1 appshah appshah 1743 Aug 16 12:26 id_rsa bash-3.2$ ssh crunchify@45.56.17.128 // SSH to your hosting account The authenticity of host '45.56.17.128 (45.56.17.128)' can't be established. RSA key fingerprint is SHA256:aVZRglGWYnV1sdfsd#$@#@WvK9fsqmjuBIE7Vek. Are you sure you want to continue connecting (yes/no)? yes crunchify@45.56.17.128's password: crunchify@squidix1.xyz.com [~]# crunchify@squidix1.xyz.com [~]# top // just execute some commands and you will see stats crunchify@squidix1.xyz.com [~]# uptime // check load average on server
You will now be logged into your account via SSH. This works across any hosting provider and any plan you are on. This is a universal method to login to your hosting account using SSH.
